CONNECT (CONECTAR)
Elija Dropbox en FROM (DESDE) y/o TO (HACIA) y luego pinche CONNECT (CONECTAR) para asociar la cuenta a la tarea de sincronización.
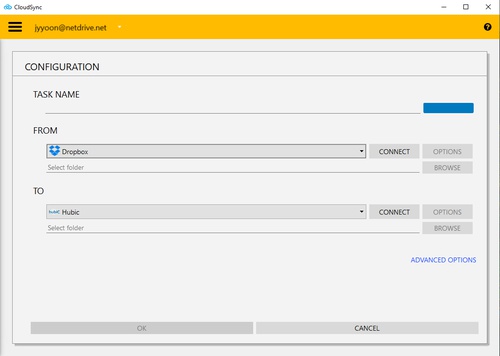
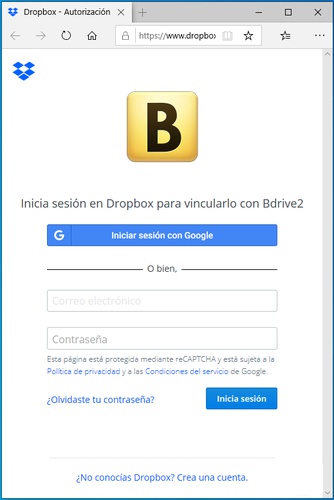
Se abrirá la ventana de autenticación para Dropbox en su explorador y la Aplicación de CloudSync se volverá al estado de "Wait for authentication" ("Espere por la autenticación") esperando que se autentique en Dropbox. Pinche Conceder para conectar a CloudSync.
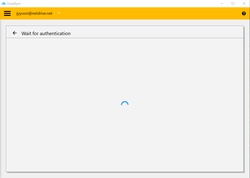
Cuando completa la autenticación usando su cuenta Dropbox, Dropbox estará listo para cualquier tarea que cree ya sea como ORIGEN o DESTINO de sus datos. Luego verá los botones "SYNC NOW" ("SINCRONIZAR AHORA"), "CANCEL" ("CANCELAR"), "OPTIONS" ("OPCIONES") y "BROWSE" ("HOJEAR") en la Aplicación de CloudSync.
OPTIONS (OPCIONES)
Puede controlar el ancho de banda utilizado si pincha "OPTIONS" ("OPCIONES").